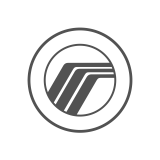How to Find Codes
For some products, you may be required to enter unique codes such as your Device ID, Navigation ID, Unit ID, or other identifier prior to completing your purchase. Required codes are listed on the product page. See below for instructions on how to find the various codes for your vehicle.
Device ID
1. Press the "MENU" button on the dashboard
2. When the menu appears, press the "INFO" button on the touchscreen
3. Next, press the "Navigation Version" button
4. This will open a screen that lists the unit code, serial number, and confirmation code
Navigation ID
1. Push "Information" on your navigation system
2. Push "Map Information"
3. Write down NAVI ID (record and enter first 8 numeric digits)
Unit ID
1. Push "INFO" on your navigation system
2. On the information screen, highlight "Map Update" and push "ENTER"
3. Write down the Unit ID that appears on the next screen (you do not need to record the hyphen)
4. Exit the Map Update screen by pressing the "BACK" button
Serial Number
1. On your navigation system, push "Information"
2. Push "Navigation Version"
3. Write down the serial number (8 digits) – note that it may contain leading zeroes (omit the hyphen)
Unit Code, Serial Number, Confirmation Code
1. Press the “MENU” button on the dashboard
2. When the menu appears, press the “INFO” button on the touchscreen
3. Next, press the “Navigation Version” button
4. This will open a screen that lists the unit code, serial number, and confirmation code
VIN (Vehicle Identification Number)
Your Vehicle Identification Number (VIN) is comprised of seventeen characters. For most vehicles, the VIN is located on the dashboard in front of the steering wheel, just underneath the windshield. Other possible locations may include the engine block or the driver-side door. In addition, the VIN should be listed on your vehicle title, vehicle registration, and/or your insurance card.